Les utilisateurs de WordPress peuvent désormais intégrer leur chatbot web sans produire une seule ligne de code. Botnation.ai propose une extension dédiée très simple à utiliser.
Evidemment, la première étape consiste à créer un chatbot web via l’interface de Botnation.ai.
1/ Récupérer l’extension
Il est disponible depuis le centre de téléchargement des extensions (plugin) de WordPress en tapant le mot clé « botnation » depuis votre interface d’administration. Depuis le site des extensions, il faut récupérer l’archive zippée de l’extension.
2/ Installer l’extension
Elle s’installe comme n’importe quelle autre extension WordPress :
- Soit depuis votre interface d’administration cliquant sur l’icone « télécharger » du extension.
- Soit en téléchargeant l’archive zippée de l’extension.
- Soit encore en déposant par FTP le dossier dezippé de l’extension dans wp-content/uploads/extensions
3/ Activer l’extension
Il suffit d’aller dans le tableau de bord des extensions et cliquer l’icone « activer ».
4/ Configurer l’extension
Le menu de configuration se situe dans le sous-menu Settings/Réglages de l’interface d’administration de WordPress.
A ce jour, il existe quatre paramètres.
Au préalable, il faut avoir construit un chatbot Web.
En haut à droite, cliquer sur le bouton « activer ».
Sélectionner « Ajouter un site web ».
Donner un nom mémorisable au site.
Taper précisément l’url du site en indiquant bien http:// ou https:// devant l’url.
Cocher « Autoriser les sous-domaines si le chatbot doit fonctionner sur plusieurs sous-domaines. Par exemple, dans le cadre d’un projet multisite WordPress, il faut activer cette option.
Une fenêtre s’ouvre avec le code d’insertion du chatbot web.
Récupérer la clé « app key » entre apostrophes
Récupérer l’identifiant du site entre apostrophe appelé « websiteId ».
Cliquer sur « enregistrer ».
Revenir sur l’interface WordPress et insérer la clé « app key » dans le champ « Application Key ».
Copier l’identifiant du site dans le champ Website ID.
Cocher « Auto Start » si le chatbot doit démarrer automatiquement dès que le visiteur se connecte au site. Sinon, le chatbot sera visible fermé, symbolisé par une icone en bas à droite.
Dans le champ « Ref. » il est possible de faire démarrer une séquence spécifique du chatbot. Par exemple, si une séquence « accueil » est créée dans le chatbot et indiquée dans ce champ, elle démarrera avant la séquence par défaut.
Sauver la configuration en appuyant sur le bouton « Save Settings ».
5/ Configurer le chatbot web
Pour modifier partiellement l’aspect du chabot, il faut cliquer dans la barre d’outils en haut sur « Paramètres ».
« Menu Persistant » permet de créer un menu qui apparaîtra dans le chatbot web en bas à gauche de son interface. Cela permet de créer des raccourcis vers des séquences du chatbot.
« Saisie utilisateur » permet d’interdire la saisie utilisateur dans le cas où le chatbot est conçu comme une interface cliquable.
« Nom de l’avatar » est le nom du chatbot qui apparaîtra à droite de l’image de l’avatar.
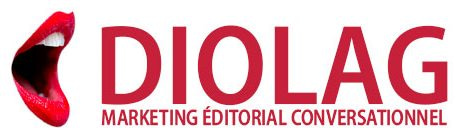
Une réponse